How to use Dropbox in a locked-down office network and Apple iOS apps
MobileMe iDisk is shutting down on 30 June 2012.
Following the advice of many, I moved my files over to Dropbox instead.
Unfortunately
1. Apple iOS apps such as Keynote or Pages are unable to open documents stored in Dropbox
2. My office network blocks the use of Dropbox
Fortunately there is a single solution to both problems!
What we need is to sign up for a FREE account at SMEStorage, which lets you utilise the space you already have with your Dropbox.
And yes, you can also add any other cloud storage provider listed below too.
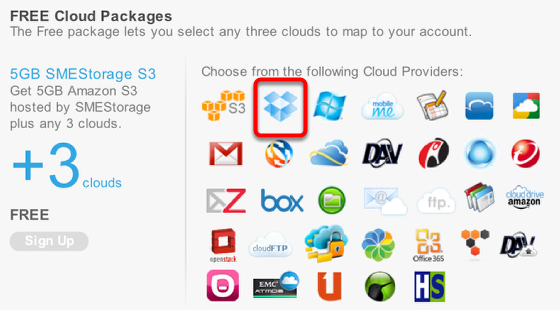
SMEStorage has an add-on feature called CloudDav that lets us access Dropbox via WebDAV. What does it do?
You can see the description below – but most important is that it allows us to access your Dropbox files in iOS apps that don’t natively support Dropbox, like Pages and Keybote!
You will soon see that this is also what helps us work with Dropbox on your office Windows computer, despite the firewalls on your office network!

Ooops, this is a one-time $5 add-on. That’s perfectly reasonable for what you get, but why not get Even More?
As it turns out, the iOS app iSMEStorage not only allows you to manipulate your SMEStorage account via your iPhone/iPad, but it also bundles in CloudDav – for free!
So go ahead and buy this app – you’re effectively getting two for the price of one!

Once installed in your iOS device, you will need to register for an account.

Enter your Activation Code that you receive in your email inbox.
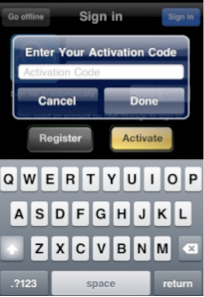
Now we need to select a Cloud Provider for our SMEStorage account.
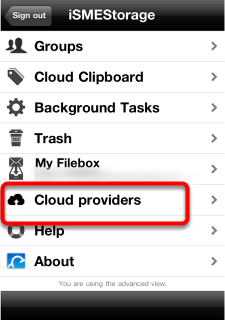
A long list is available. Select Dropbox 🙂
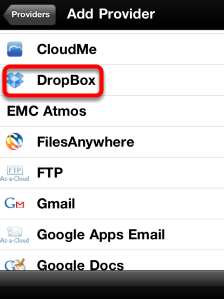
After authenticating your Dropbox account, voila! We now see Dropbox listed under My Cloud Files

Now let’s switch to an iOS app that cannot open a document in Dropbox directly. Here we use Keynote for iOS.
Select WebDAV

Now enter the the Server Address indicated below, and your SMEStorage account username and password. Sign in.
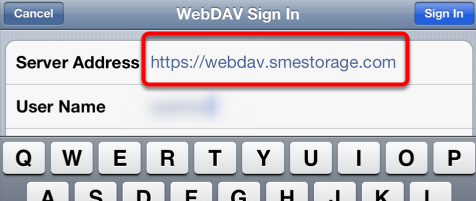
Now we can open (and save) files in our Dropbox account!

How about using Dropbox in the office computer? Simply open My Computer and click on Map network drive
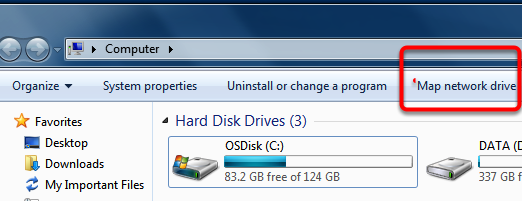
At the next screen, select a Drive letter that’s available (I’ve selected Z: here), type the Folder information indicated below and check the 2 options.
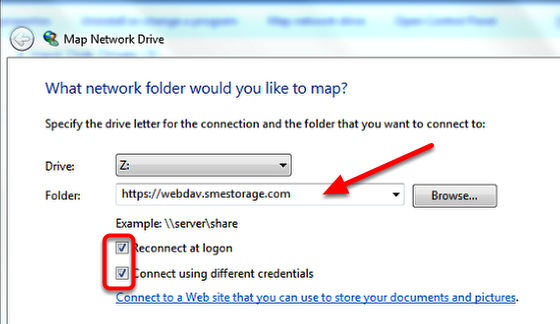
At the prompt, enter your SMEStorage username and password.
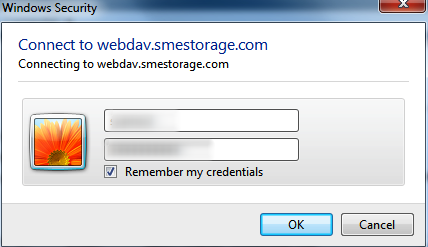
And there we have it! Dropbox files are now available for use on your computer via Z: drive!
